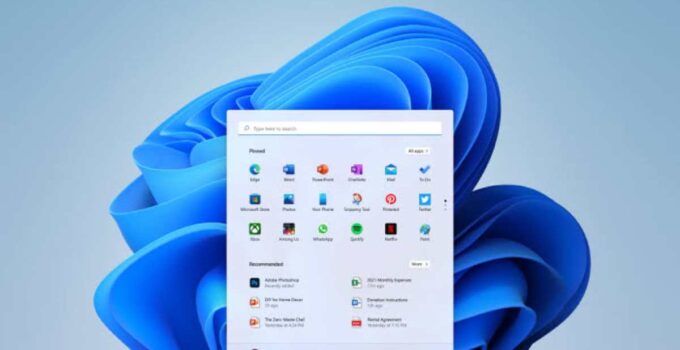If you are the type that uses your Computer a lot, there is a possibility that your computer goes to sleep automatically. This feature is known as windows sleep mode. This mode uses less power and helps you retain your current session. It is also one of the best ways to maximize your laptop’s battery.
Despite these benefits, there can arise sleep mode problems. There are several reasons why they may occur. It could be due to a wrong configuration of the power plan settings, a hardware power failure, an outdated driver, a software issue, or interference with magnetic power. Of all these, the most common one is getting it all misconfigured in your settings.
Window sleep mode is not bad as it allows you to drop into the mode which will eventually help you save your PC battery from running out quickly. To ensure you are able to apply the right fix, we will be touching several multiple fixes.
5 methods to help you fix a Windows 11 PC going to sleep automatically
Method 1: Make some changes to the Power Plan Settings
Windows 11 has the best power efficiency, balanced, and best performance as default. With a single click, you can apply the default system power plan setting to your computer. This allows you to choose between optimum performance, battery maximization, or just a balanced Setting. However, to prolong or stop your PC from going to sleep automatically, follow the guide below:
1. Click on the “Start Icon” to open the Start Menu. Once launched, find “Settings” and click on it.
It is the first icon you will come across on the taskbar. For a shortcut, you can just Press Windows Button + I Keys.
2. From the sidebar at the left side of your screen, select “System”
3. Locate Power & Battery from the list and select it.
4. Next, click “Screen and Sleep”
5. Now you have a whole lot of options when you click “On battery, put my device to sleep after”.
The recommended setting is 20 minutes. You can do this also when your device is plugged into Power.
Method 2: Ensure your graphics drivers are updated
The drivers are very important to the perfect execution of a computer program. It is a set of files that instructs the operating system towards achieving a seamless communication with the computer hardware. Without them, some functions may not work as expected or even work at all. This is why it is very important to ensure your drivers always get the latest updates.
Sometimes, you might just need to update your “Display Adapters” to fix the issue and that is if the first method is not working:
1. Press the “Windows” key + X together to open the “Device Manager”
2. Locate “Display Adapter”
3. Double-click on “Display adapters” to open the adapters.
4. The next step is to right-click each of the installed drivers and then select “Update driver”
5. Select “Search automatically for drivers” to get the recent update. Once downloaded, you might need to restart your PC to apply the new changes.
Method 3: Troubleshoot to resolve issues
If you feel that everything is perfectly good and still not resolved, maybe troubleshooting your power system could be what you need to get it running as set.
Windows has a feature known as Troubleshooting that could be used to identify issues and also get them fixed. To fix this issue using Power Troubleshooter, follow the below steps:
1. Hold the Windows + I icon on your keyboard to access your Computer’s Settings. After, choose “System” from the left sidebar.
2. Scroll down through the list a bit and click “Troubleshoot”
3. Choose “Other Troubleshooters”
4. Go to “Power” and click the “Run” option next to it.
The troubleshooter should now begin, scan your system for any power issues and if any emerge, it will attempt to fix them.
Method 4: Modify the Screen saver settings
With a misconfigured Screen saver setting, you might be induced to believe your screen easily goes to sleep, whereas it is just in Blank mode. Windows are endowed with lovely screensavers with a customization button that you can use to make adjustments to the desktop.
1. Hold the Windows + I Keys to get to your PC “Settings” and then go to “Personification” located at the left sidebar.
2. Choose “Lock Screen” from the list.
3. Scroll down and tap “Screen saver”. It is under the Related Settings.
4. Lastly, select “None” and click “Ok” to deactivate the screen saver.
Method 5: Get the latest windows update
Sometimes, it may not be something serious. You may just need to download and install the latest windows update to get your device rolling as expected. Microsoft from time to time rolls out new features and fixes for any glitch or bugs that may have affected your system.
If you have tried everything and are still the same, another step to take is to update your windows. You will need to be connected to the internet to get the update.
Let us help you with how to install the Windows update
1. On your keyboard, press the Windows key + I to open the “Settings” menu.
2. Proceed by clicking on the Windows Update on the left side of the Screen.
3. Click “Download now” to get the latest update. If that failed to show up, you may just need to “Check for updates” and follow the prompts.
Once done, your computer may reboot to complete the updates.