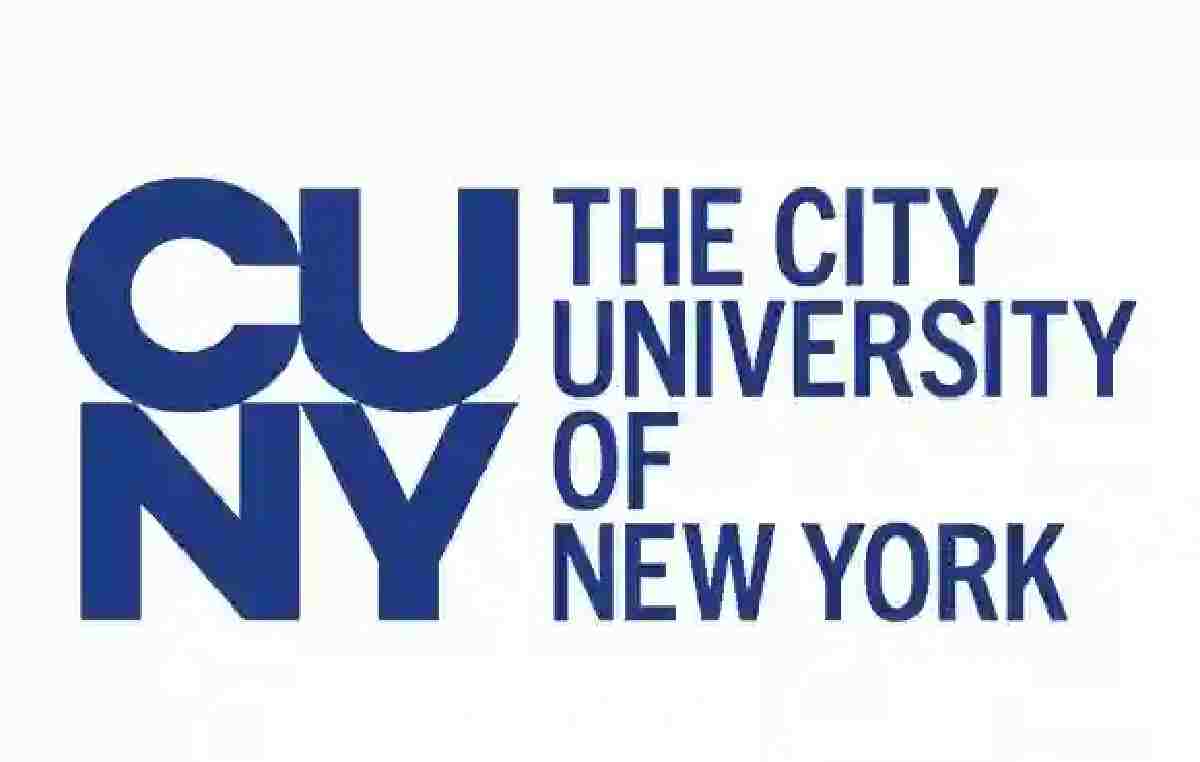Seneca Blackboard is a Web-based course-management system provided by Seneca College, Canada to facilitate online learning through the provision of learning materials, and tools.
With the aid of the Blackboard by Seneca, you will be able to access resources and tools for valuable learning materials and information. The various elements on the mySeneca are made available to ensure that you learn quickly and also come with all the resources to become a success at the school.
My Seneca blackboard as it is fondly called can be utilized by both on and off-campus students. To ensure you get an easy start especially if you are a fresher, we are putting up this article for you, and among the highlights is the Seneca Blackboard login process.
How to log in to Seneca blackboard
Follow the guide below to sign in and access my Seneca blackboard:
1. Go to my.senecacollege.ca from your web browser.
2. Select Student MySeneca or Employee MySeneca. We will assume you are a Seneca college student so we will be using the Student sign-in option.
3. Click Learn@Seneca.
4. Tap the Login button on the newly opened page.
5. Enter your userID, eg userID@myseneca.ca or userID@senecacollege.ca. Click Next.
6. Provide your Seneca password.
7. Log in to access your Seneca Blackboard.
How to reset your Seneca Blackboard if forgotten
Forgetting one’s password could be very disappointing especially if you need to access a page quickly. Still, this should not be a major issue as you can always reset your password quickly.
1. Reset your Seneca blackboard by first visiting the login page.
2. Tap Student MySeneca and then click Learn@Seneca.
3. Click Forgot/Expired Password.
4. Scroll down to reveal the Reset password link. Click on it.
5. Now, enter your Seneca Email or Username in the text box.
6. Complete the Captcha and click Next.
7. Follow the online instructions to complete the Seneca password reset.
8. The password reset link will be sent to your email.
About Seneca content management system
The college has adopted the Blackboard Learning Management System (LMS) but chose to brand it as Learn@Seneca. Therefore, all students should understand that Learn@Seneca and Blackboard mean the same thing.
As a student using the Seneca Blackboard, there are lots of benefits you can get. The blackboard has all the basic features known to most LMS and they include access to content, assignment, check. grades, interaction with fellow students and instructors, etc. The service can be accessed any time of the day.
How to select class schedule using the Seneca Blackboard
Students are mandatory to select their class schedule and also enroll for courses they want to participate in. Your schedule will be prepared depending on your course of study.
1. Go to the Student Home, then to the Manage Classes. Now, select Build Schedule.
2. The Visual Schedule Builder (VSB) will now display. Tap the My Requirements link and your Academic Advisement Report will open.
3. Click on your program of study to expand to see requirements.
4. Within the Academic Advisement Report, you will need to select the semester you want to enroll in. After, choose the classes you want to register or enroll in.
5. In the Schedule Results frame, you will see conflict-free class schedule options. Depending on your program you may have one option, multiple options, or nonadjustable groups (blocks) of courses.
6. The next step is to carefully check if all of the classes you will be taking are listed and all classes say Enroll in the Action column. Then select Do Actions.
7. Select Return to Select Courses.
8. Another important step is to ensure that all classes are listed as Enrolled. You will also see the classes in which you have enrolled through Student Home. You will also see the classes in which you have enrolled through Student Home.
How to drop a Course from Your Class Schedule
Access to drop classes is available until the deadline to drop courses. Dropping a class after the drop deadline requires a completed Timetable Change form submitted by email to the Registration Office registration.inquiries@senecacollege.ca.
1. Visit the Student Home, select the Manage Classes tile, then select Build Schedule.
2. Go to the class you wish to drop in the Select Courses column and tap Trash Can. Select Get this Schedule.
3. You will see Drop beside the class you wish to drop under the Action column, check if it is the correct class you want to drop, and Select Do Actions.
4. Once done, you will be provided a confirmation. If the class has been dropped, you will see the message attesting to it being dropped officially.
Note: Dropping a course after the drop deadline requires a completed Timetable Change form submitted by Registration Office at registration.inquiries@senecacollege.ca.
How to swap Course from Your Class Schedule
1. Log into Student Home and select the Manage Classes tile, then select Build Schedule.
2. Now, you should unpin the class you wish to change by clicking on that class. This will update the Generated Results to show multiple section options. Scroll through to select another class.
3. After selecting your new class section, proceed by clicking Get this Schedule.
4. Under the Action column, you will see Swap beside the class you wish to swap.
Double-check that this is the correct class section. Select Do Action
5. Cross-check to ensure that the classes are really swapped.