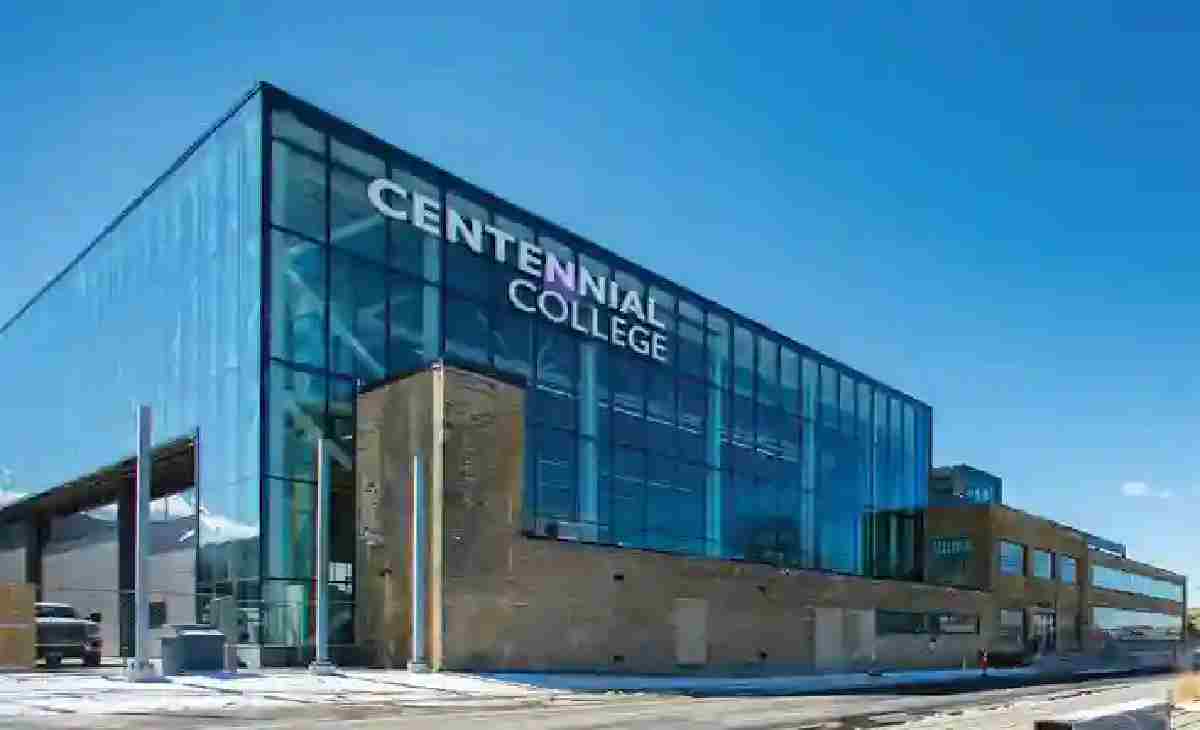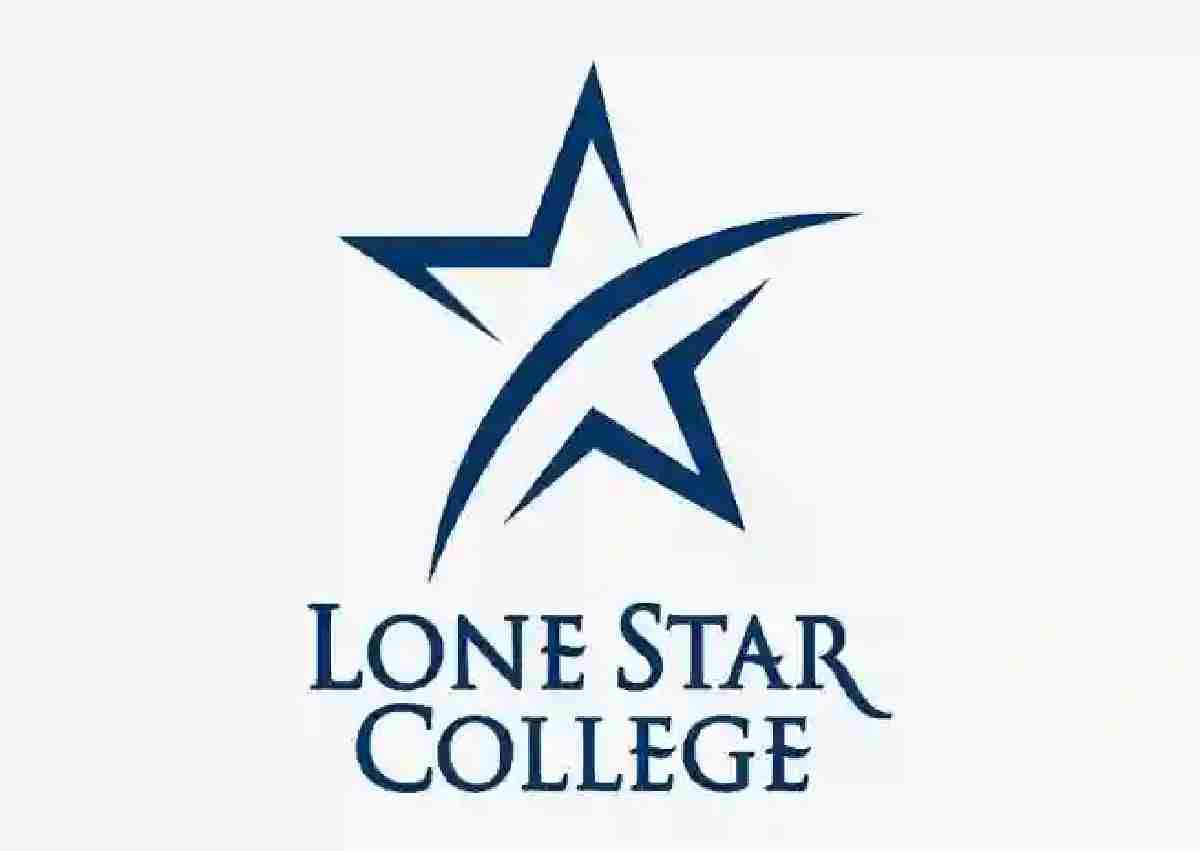The eCentennial and myCentennial are two separate terms that should not be misunderstood to be the same. However, what connects them is that they are designed to aid Centennial College students.
Applicants normally start with myApplication, an online platform to check the status of your Centennial College program choices. With the web-based tool, you have access to all the information you need as a student. The moment you are enrolled into this highly-rated Centennial College, the two other platforms myCentennial and eCentennial take the center stage.
Both are designed to be accessed from anywhere since they are web-based. Even though both work differently, one would notice that eCentennial has an edge as it has the most important features that students are most likely to be looking for. Meanwhile, it is not enough to disregard the other as it has the basic features that get you into your session at the college.
To ensure you understand it perfectly, we will be delivering extensive content aimed to provide you with the basic understanding and knowledge of the two most used online platforms at Centennial College in the beautiful region of Canada.
What is eCentennial?
eCentennial is an online student portal for Centennial College students that provides access to information, learning materials, assignments, a discussion board for effective communication among students as well as teachers, view grades, current position, and many more. Call it Centennial College LMS, you are not wrong.
This is no doubt the most important tool on the website once you have admitted to running a course at Centennial College. Therefore, you want to spend some time on the page to understand the various resources and services put together by the school for you as a valued student.
Moreover, we will provide some guides about certain tasks. However, the learning process starts from knowing how to sign into eCentennial.
How to log into eCentennial
1. Begin the sign-in process by visiting e.centennialcollege.ca through your web browser.
2. Provide your myCentennial ID and password. Your myCentennial ID has 9 digits.
3. Now, click Sign in to access and start using the eCentennial online service for students.
How to obtain an eCentennial username and password
First, let us clear the doubt on what eCentennial username is. Your eCentennial username is a 9 digit and it is very important to obtain it because that holds the key to several services and resources that would prove very beneficial.
If you have been around for a while, chances are that you have already had it sorted out. However, if this is your first time logging in, then you may have some questions especially on how to get your userID and password.
If you read the offer letter thoroughly, you will see your 9-digit Centennial College ID, but not many do so as the momentary excitement has a way of making anyone miss out on a very important part.
On the password part, your date of birth (MMDDYY) is the key to unlocking your account.
How to reset eCentennial password
- Navigate to the student login portal at https://e.centennialcollege.ca.
- Tap Forgot Password? located at the bottom of the page depending on your device.
- Provide your myCentennial ID (9-digit number) and your last name. Your last name is your surname.
- Click Reset Password
Accessing course content from eCentennial
Studying is arguably the most important action that students must be willing to do occasionally no matter the other commitments. Your instructors make use of the eCentennial student platform to upload materials or content such as videos, documents, or links for students to go through.
Aside from accessing the course content, you will also be able to download, send a file to your binder, bookmark, etc.
How to access course content
The moment your instructor has uploaded a file, you will be able to view or access the content material through the Student online portal. Also, when you open the content, they will be able to see you have opened it.
If you have been enrolled in the class, then you should be able to access the course content. Below is the guide on how to access course content from your eCentennial account:
1. First, sign in to your account on your eCentennial login page.
2. Tap Content located in the top bar.
3. At the top of the page, you will see content for the entire course (eg, a course outline).
4. Click the title of a specific course you want to access or open.
Note: There are ways you could tweak the page for it to display the content the way you want it. You can set or filter it to have it displayed the content for the week through the side menu. Students will also be able to pin it on the page for quick access whenever you need them again.
Here, you are spoilt for choices as you can also make use of the ReadSpeaker tool to have the content read to you while you listen. This comes very handy for people who prefer such a method, rather than the other.
How to download course content
Why go through the stress when you can have the course content downloaded and saved on your device? By downloading the file, you are not only saving some cost anytime you access it, but also ensuring you could use it anytime without the internet.
Now to the part where we will show you to download and save the course content or file from eCentennial:
1. Go to eCentennial account by logging in first.
2. Press Content in the top bar and find the file or content in the Content page you are interested in.
3. Under the display box, tap the Download button to have the file saved on your device.
Taking quizzes, submitting assignments, and checking your grades
Studying is not the hardest part, but being able to answer questions and prepare yourself for the big test and exam. After you want to see the rewards by checking your courses and here you can view them on eCentennial.
Preparation involves taking quizzes and doing your assignment yourself. If you are able to come high in these tasks, then the chance of success is very high. Now, how do you access your assignment and take the quizzes? You are about to find out!
How to take quizzes
Your instructor or teacher will be able to add quizzes directly to eCentennial for you to access during the active period. As a student, you are to take note of the date and time a specific quiz will expire to avoid missing out on any mark if any.
1. Start by accessing your eCentennial account using your username and password.
2. Go to the bar at the top of the page and click Quizzes.
3. Find the specific quiz you want to participate in and tap the title. Once tapped, you will be redirected to the quiz homepage
4. Press OK if you would like to continue with the quiz. If No, tap Cancel instead.
5. Answer each question as they pop in. Also, endeavor to save your responses by clicking Save underneath each question.
6. Once you have completely answered all the questions, you should tap Go to Submit Quiz.
7. Confirm again by clicking Submit Quiz. Once clicked, it means you have already submitted your responses to your instructor. Therefore, you will not be able to redo it unless your instructor gives you a another try.
How to submit an assignment on DropBox
Assignment prepares you for what to come and you do not want to miss part of what could make up your grade. Assignments are uploaded to eCentennial using Dropbox.
1. First, go to your eCentennial account and tap Dropbox located right in the top bar.
2. Look up the title of the assignment you want to submit to your instructor. Once found, tap it.
3. Tap Add a File. The interface allows you to add almost any kind of file including audio, doc, image, link, and even record and send to your instructor instantly.
4. Find the file you would like to add to eCentennial using Dropbox. Click Choose to attach the file.
5. Add Comment if any or you can choose to ignore.
6. Click Submit. Now your assignment will be sent to your instructor.
How to view grade
As a Centennial College, the only way to measure your performance is by knowing the respective grade awarded to your course. Here you can view your grade from the eCentennial student page.
1. From your eCentennial dashboard, go to Grades at the top bar and tap it.
2. And here you have your grade displayed to you with the points, weight achieved, and the letter grade.
How to access and use the Discussion Board
The discussion board is one of the benefits that the Centennial College LMS offers to Students. It is an open forum where you can share ideas and opinions among fellow coursemates as well as have a conversation with your instructor.
On the page, you can either read or post a topic that could end up being a hot topic among your co-learners. Meanwhile, let us get you started on how to access the Discussion Board from eCentennial.
1. Sign to your student online platform.
2. Now navigate to the main course page and click Discussions.
Students will also be able to start their own topic. This can be done by going to the View Topic page, and press Start a New Thread. Follow the online instructions to start a topic for discussion.
You will also be able to reply to existing threads by going to the View Topic page, and then choose a thread. Click Reply to Thread. Now that you are there, it becomes easy for you to reply to any discussion. Always endeavor to Press Post to publish your reply.
What is myCentennial?
myCentennial is an online hub for Centennial College students to access information and also certain services such as course registration, tuition, and fees payment, apply for transfer credits, and get into a discussion with the community.
In a simple words, it is a place where you can view all the information as an enrolled student of the school. Aside from that, myCentennial student account can be used to access eCentennial, schedules, mycard, office 365, important announcements, etc.
How to log in to myCentennial
1. Visit https://my.centennialcollege.ca from your web browser.
2. Enter your username and password.
3. Tap Sign in to access your myCentennial account.
Accessing myCentennial
To access myCentennial, you will need to confirm the admission offer at Centennial College. Once confirmed, students will be able to sign in at my.centennialcollege.ca and then access different pages and tabs.
What is myApplication?
myApplication is an online platform for applicants to check the status of their program choices, and admission status at Centennial College.
Upon entering the page using your login details, you will see various tabs and pages and among them are program choices, test scores, admission status, offer status, missing requirement, etc.
Students who have been offered admission should also note that they won’t be able to use myApplication to accept or reject an admission offered by the school. Instead, log in on colleges’ portal to confirm your offer.
Centennial College “In-house” applicants will be required to return the tear-off form attached to your offer or visit Centennial College Admissions at Progress Campus.
When will I be able to use myApplication?
You can gain access to myApplication within 2 business days after submission of your application. If it is an “in-house” application, you will have to wait 5 business days before access.
It will also take two more days for your status to show up in myApplication. As information and transcript are received, the myApplication will update.