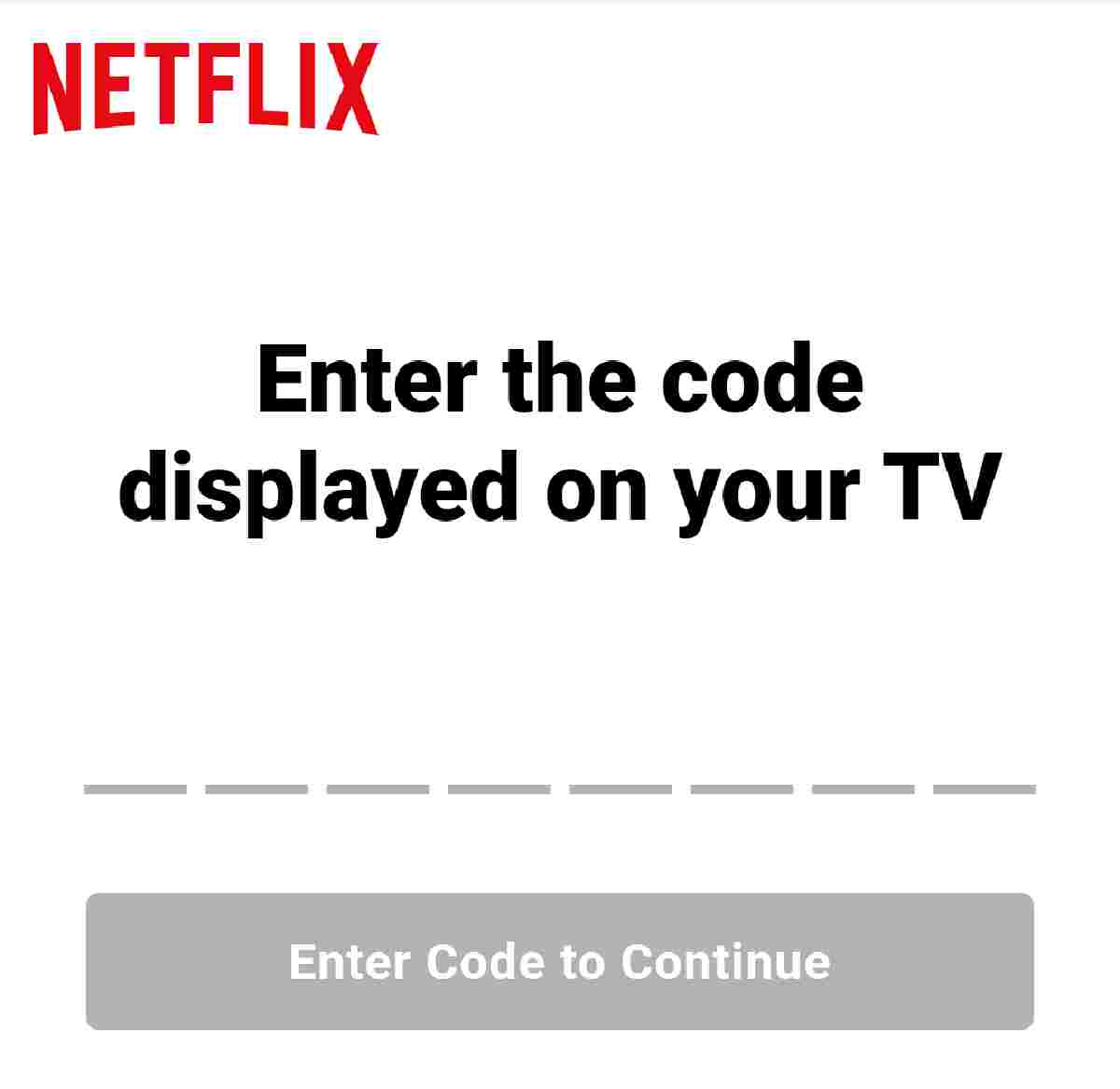In this guide, we will be providing you with step-by-step instructions on how to change your passwords on your computer.
There are so many reasons why people do change their passwords from time to time. The computer could house a lot of important information and is also a workstation for techies, graphics designers, MS Office experts, and other professionals. To ensure the complete safety of personal data and work, people may choose to change passwords after being compromised.
Another reason why a password may also be updated is to change to a stronger password after making the mistake of using easy-to-guess passwords like using birthdays, secondary names, etc.
Whatever your reasons, we will guide you through the different ways you can change your password on Windows 7, Windows Vista, Windows 8 and Windows 10, and Windows 11.
#1. How to change Password on Windows 7 Computer
Below is the guide on how to change Password on Windows 7 or Windows Vista:
- Launch your PC through its Power Button.
- Go to the Control Panel by following: Start Menu under Start > Control Panel or Start > Settings > Control Panel.
- Click User Account
- User Accounts window, Click Change your password.
- A new box will display with 3 fields. Provide your PC password, then enter the new password and confirm.
Now, your PC Password has been successfully changed. You can start using the new one on your computer.
#2. Guides to change Password on Windows 8 Computer
Below is the guide on how to change passwords on a computer running windows 8 operating software:
At the left corner of your windows 8 PC, point to the lower-right corner of your screen using your mouse and take the pointer up, and then click Settings. If you are on a laptop, you only need to take the pointer to the right side and swipe in.
- Click “Change PC settings,” and then go to “Accounts.”
- Select “Sign-in options,” then click “Change” under the Password.
- Type your old password in the first field, then the new passwords in the next fields.
- Click “Next.”
- Tap on “Finish” after being informed that your password has been successfully changed or updated.
#3. How to change PC Passwords on Windows 10 and Windows 11
There are several ways to change your password on your Windows 10 and Windows 11 computer, whether you’re using a Microsoft account or a local account.
1. Click the button with the Windows logo at the beginning of the taskbar and then click the “Settings” icon.
2. Click on “Accounts” and then “Sign-in options.”
3. Under the “Manage how you sign in to your device” section, select “Password.”
4. Click the Change button.
5. Enter your current Password and tap on “Next.”
6. Create your new password and then confirm it by retyping it in the second field. Once done, click “Next.”
7. Click the Finish button.
A Quick Way to Change Your Windows Password on your computer.
If you are using windows 8, 10, or 11, simply press and hold “Control” + “Alt” + “Delete on your keyboard.
Enter your current password and follow by your new password in the fields, now click “Next.”
Tap on “Finish” to complete your password change on your Personal Computer (PC).