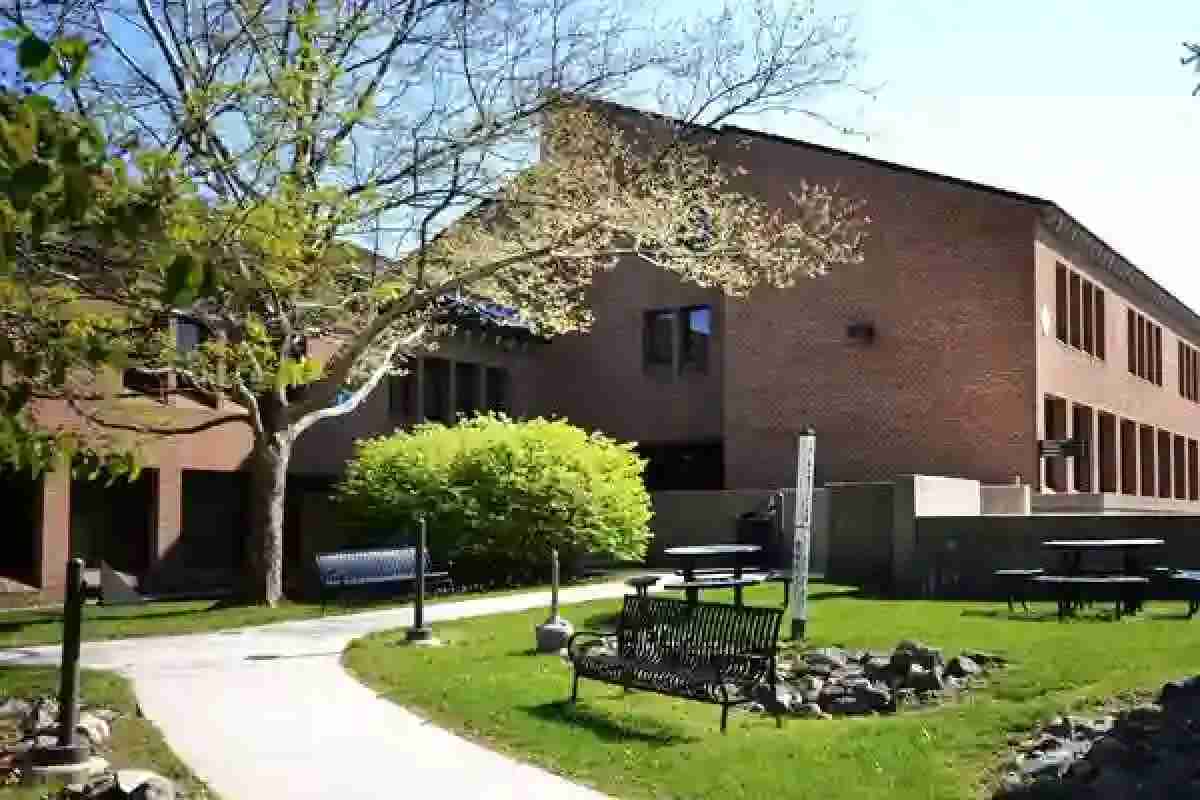Humber College Institute of Technology & Advanced Learning, otherwise known as Humber college makes use of a learning management system like other schools. The LMS is called Humber blackboard.
Blackboard is used in the school environment to help improve the learning experience of students. The blackboard comes with lots of benefits and among them are face-to-face learning, blended and online learning solutions, and more which is a big stride when compared with the traditional way of teaching.
Aside from that, the Humber College LMS also aids the teachers in terms of allowing them to upload large amounts of information that can be used over and over, thereby making their work less stressful. For students, nothing beats the feeling that you can access content for revision over and over irrespective of where you are.
Once you have been enrolled as a student and also completed your registration, the user-friendly, and web-based environment becomes your playground.
What is Humber blackboard?
Humber blackboard is the LMS used by Humber College to deliver content aimed at improving the speed at which admitted students learn. Recently, the school announced the move to Blackboard Ultra.
The pandemic period exposed some loopholes about the old LMS used by Humber college with students finding it difficult to access the content because the old Humber blackboard was not up to the task.
With the Humber blackboard ultra, students are going to experience a more modern and mobile-friendly platform along with several benefits like easy navigation, quick understanding of the content management system, consistent course experience for all students, and more.
How to log into Humber blackboard
Below is the step by step instructions to sign into the Humber blackboard:
1. Launch your web browser from your mobile or desktop device.
2. Enter learn.humber.ca in the field and click to connect to the page.
3. Provide your Humber Blackboard username and tap Next. For instance, username@humber.ca.
4. On the next page, enter your login password and hit Next to sign into the Humber college LMS.
How to obtain Humber blackboard login details
Let’s get you started on how to obtain a username and password for use on the Humber LMS:
To access the Humber Blackboard login page, you will need a username and password. All students and instructors are eligible to own the details, but the question is how does one obtain the username?
Once you are accepted at the school whether as a Student or Teacher, your username is automatically created which will be provided in your letter of acceptance.
The username starts with n and is followed by 7 to 8 digits. It could also be 4 letters and 4 numbers or just your last name and part of your first name.
Your UPN is your Humber username followed by ‘@humber.ca’ – example: n01234567@humber.ca.
You also need the Humber Blackboard password. The password was mailed to the email address you have with Humber College. You should endeavor to change the password the moment you receive it.
How to change Humber blackboard login password
Forgetting passwords is not new, it has happened to almost every internet user, especially people with several accounts and different passwords. If you have forgotten your Humber blackboard login password, and you need to reset it back, there is an important step to note first.
Normally, after obtaining your username and password from the school, you are to immediately subscribe at myPassword.humber.ca. If you have already subscribed, go to the website and tap ‘Forgot Password’.
Meanwhile, if you are yet to do so, you can reach out to the I.T. Support Centre at 416.675.6622 X8888, humber.ca/techtalk, or just send a mail to supportcentre@humber.ca.
What is MyHumber?
MyHumber is an online login portal for Students at Humber College to manage, view, or access information about their grades, records, schedules, courses, fees, and more.
Once you have been enrolled in the school, Myhumber becomes the most-used service, and getting used to the platform is so much easier even for people with no knowledge of how online platforms work.
If you are new to Myhumber, you might want to take a walk around to familiarize yourself with the different sections and tabs on the web page.
How to log into myhumber
Follow the guide below to access the Humber college portal for students:
1. Start the MyHumber sign-in by visiting
humber.ca/myhumber and then click LOGIN. Alternatively, simply enter ssb.humber.ca.
2. Provide your Myhumber username and password.
3. Now, click Sign in to access your My Humber dashboard.
MyHumber Main Menu
After successfully logging into MyHumber, you should see some tabs like Personal Information, Student, Student Awards and Financial Aid, Services, etc. You can click on any of them if you want to access their subtabs.
For example, when you click Student, it will open up the following subtabs – Registration, Student Records, Student account and fees, Student profile. Each tab comes with its distinct service which will be very useful now or later as you carry your role as a student of Humber College.
How to Register for Courses on myHumber
There are about 3 options available for you to register for a class. The first option is course registration by entering CRN based on Academic Progress, the second option involves searching for courses using “Find classes”, and lastly registering from a plan.
Let us properly introduce you to the different methods to register for class on My Humber:
1. Entering CRN based on Academic Progress
- First, log in to your my Humber account using your details.
- Enter CRNs based on the Academic Progress course link.
- You can add a new CRN line, clicking on “+ Add Another CRN” or use the Tab key
- Click “Submit” to register for your classes or courses.
Note: CRN means Course Reference Number. It is a unique number given to each course offered in college or school. Therefore, to use this method, you must know or have obtained the Course Reference Number for the course you are registering for.
2. Search Courses using “Find Classes”
Anyone would agree that this is the easiest way to register for a class as you won’t need to obtain the CRN since the course name or title would be easy to remember. Here is how to register for class:
- Sign in to the MyHumber student portal.
- Tap “Find classes” and then add the course in the “Subject” field.
- Provide the course number in the next field. The field name is “CourseNumber”.
3. Register from a plan
- After signing to myhumber through the login portal, tap “Plans”.
- Click “Add All” from your plan and then confirm you have the necessary requirements and the matrix is free.
- Tap Submit to register for courses
How to add Classes to the Registration area
Now that you have been able to register classes using any of the methods. The next step is how to add classes to the registration area. Check below for the guide:
1. To add courses, simply go to the course you want to add and tap Add.
2. Once clicked, the course will be moved to the Schedule and Summary areas.
3. Check if there are any conflicts in the matrix. If none, Click “Submit” to register.
Note: Before leaving the page, you want to make sure there is no issue. Always check that “Registered” status appears next to each course. This way, you will be sure that your request was processed by submission.
How to Drop a Course
- Go to the Myhumber login portal, and provide your student login details to access the site.
- Tap Student and then click Registration.
- Select the Register for Classes link > Click the Register for Classes.
- Choose a Term, and then click Submit.
- Go to Summary and select Web Drop Course from the drop-down button under the Action heading
- Now, click the Submit button.
Note: Understand that the drop action choices are based on dates set in the School Calendar. Also, Until the Last Day to Add Courses, block registration students are not allowed to
drop courses from the Primary Block without meeting with their program coordinator or primary advisor. The only courses that can be dropped during this period are Mathematics, Communications, and General Electives
How to pay your tuition
Depending on the set calendar, there are due dates and it is expected that payment should be made before the set date. Both new and existing students are expected to keep watch. Follow the below steps to pay your tuition deposit:
1. To pay for tuition, simply log into myHumber student account.
2. Navigate to the Student menu.
3. Select Student account.
4. Now, click Pay Tuition Deposit.
How to request an official humber transcript
1. Go to MyHumber and provide your Humber login details to sign in to your account.
2. Click Student.
3. Go to Student Records and click Request an Official Humber Transcript.
4. On the Transcript Request Address page, you should see different options you could use to request a transcript, but we will instead go for “Send transcript to self”.
5. Select one of the addresses from the drop-down button. Click Continue.
6. Click the drop-down button to select a Transcript Type and then Select Humber Transcript.
7. If the address information has not yet been filled in, you should complete it.
8. Tap continue and then enter the number of copies you would like to be sent.
9. Select if you would want to get an official copy of the transcript or not.
10. Tap the Print Transcript drop-down button, select one of the options. Then, click Continue.
11. Tap the Delivery Method drop-down button and select Mail. Click Continue.
12. Go through the Transcript Request Summary and tap Submit Request.